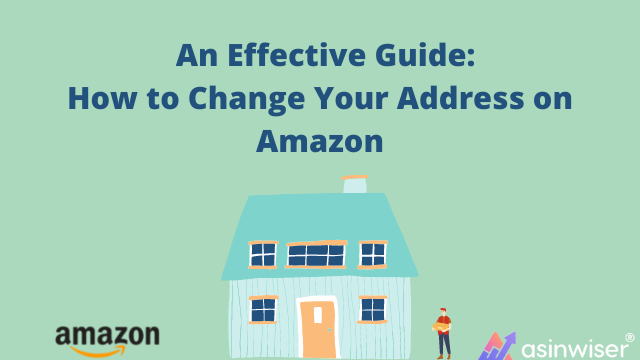
An Effective Guide: How to Change Your Address on Amazon
Looking for ways to change your shipping address on the Amazon platform. Then you landed on the right guide. This simple and effective guide has summarized how you can change the shipping address on Amazon for three different scenarios. It includes changing address in a pre-order, placing an order, and new order.
Read this guide to clear all your modify and change your address on Amazon. Let’s follow it.
Pre-order Shipping Address Change on Amazon
To change your Amazon address before ordering, you can modify the default address on your account. You could either use your current residence or enter the most recent address. Follow these steps:
Step 1: Visit the main web page of Amazon. All you need to do now is to go to your account and log in.
Step 2: Go to your Amazon account’s right corner. Tap on ‘Account & Lists.’ Then, tap on the button of ‘Your Account.’ Then you will be taken to your Amazon account page.
Step 3: Now on your account, go to the ‘Ordering and Shopping Preferences’ button. Then, tap on ‘Your Addresses.’
Having an intelligent software tool—Asinwiser—for online sellers will assist you to run your business in the right direction. Asinwiser.com is an excellent solution that will help you to target your potential audience with its all-in-one features such as brand story, product research, competitor research, profitability calculator, and so on.
Step 4: You will see your default shipping address listed on the ‘Your Addresses’ page. In addition, at the bottom of the screen, you will all the other addresses would have ‘Set as Default.’
Step 5: Hit the ‘Set as default’ tab to set the address to your shipping address (default). You can find it below the address.
Step 6: Moreover, you can also add a new address on it, For that click on ‘Add Address.’
Step 7: Now, visit the ‘Add a new address’ page. Input your name, address, delivery instructions, and other details on it. Then, tap on ‘Add address.’ (Unless you use it as your default address, tick the ‘Make this my default address’ option.)
Step 8: Finally, you will receive a confirmation that your new address is saved on your Amazon account.
Alter the Shipping Address after Order has been Placed
Even after you’ve placed a purchase, you can alter your Amazon shipping address. And, status shows ‘Open.’ Follow these steps to find out:
Step 1: Visit the main page of Amazon. Log in to your account now.
Step 2: Go to your Amazon account’s upper right corner. Move to ‘Accounts & Lists.’ Now, tap on ‘Your Orders.’
Step 3: Further, by tapping on ‘Returns & Orders,’ you can access the ‘Your Orders’ page. Note that this option is available for Amazon.co.uk. It might not be available in your marketplace.
Step 4: Now, tap on the ‘Open Orders’ tab. You can find it on the Amazon order page. In case, you have any open orders, they are listed here. Now, change the Shipping Address.
Change your Address while Completing a New Order on Amazon
Customers have an option to change their shipping order while completing a new order. Follow these below-mentioned steps to implement it:
Step 1: Firstly, add items to the basket that you want to order. Then, move to the top right corner of the page and tap on ‘Basket.’
Step 2: Scroll to the ‘Shopping Basket’ page. Now, go to the right side of the page and tap on the ‘Proceed to ‘Checkout’ option. Next, you will be directed to change the shipping address page on Amazon.
Step 3: Further, you have to choose a delivery address from the listed addresses. When you will choose your shipping address, it will be highlighted. However, if you want to add a new address then select it and tap on the ‘Use this address’ option button.
Step 4: Additionally, if you wish to add a new address, go to the bottom of the page and select ‘Add a new address.’
Step 5: Then, move to the bottom of the page to deliver a new address and tap ‘Add a new address’ Now, select this as the shipping address. Finally, complete your order. We hope this guide will help you to change your Amazon shipping address without any hassle. To make your business a huge success, get in touch with the Asinwiser team today!
Share this:
Subscribe to Our Newsletter
Recent Post
- Top 13 Amazon Inventory Management Tools for FBA Sellers in 2023
- Asinwiser: The Ultimate OMSGuru Alternative for Amazon Sellers
- Repricer.com Alternative: Why Asinwiser is the Superior Choice for Amazon Sellers
- Aura Alternative: Why Asinwiser is the Superior Choice for Amazon Repricing
- Maximize Amazon Sales with Asinwiser: The Superior Amazon Repricer & Revenue Analytics Tool

